How Do I Reset My Password
Important Message: Due to recent security upgrades all registered MyLAFPP members are required to reset their password. Please follow the instructions below.
In event you forget your password and you need to gain access to your MyLAFPP account, follow these simple instructions. Please refer to the MyLAFPP Helpdesk on how to register and other helpful self-service “How-To’s.”
STEP 1: Click “Access MyLAFPP Portal” on the top right corner of the website

STEP 2: Click Forgot Password
Note: You will need your username to reset your password. If you do not remember your username, click on Forgot Username. For step by step instructions go to “How Do I Recover My Username”.
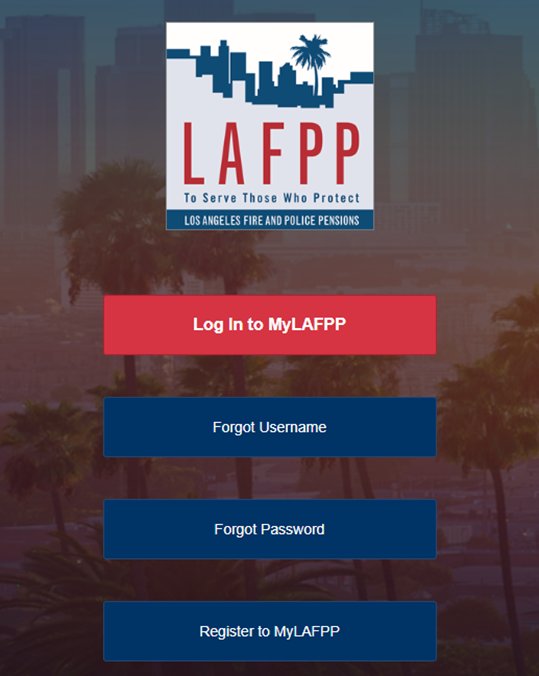
STEP 3: Type in Username and Click Next
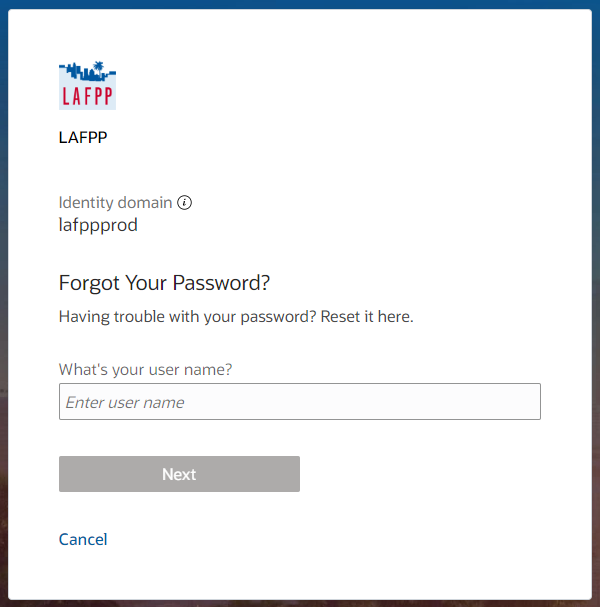
STEP 4: Check Your Email for the Password Reset Link
Note: If an account exists with this username, you should receive an email to reset your password. Please check your junk or spam folder and refresh your inbox before calling LAFPP.
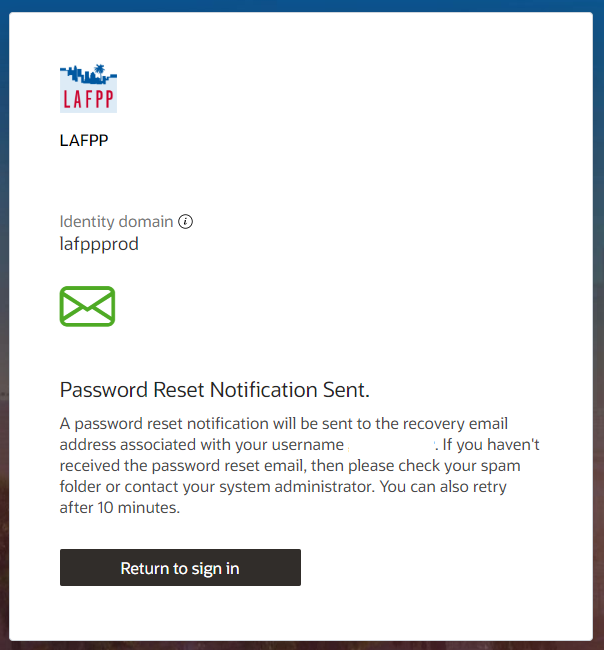
STEP 5: On Your Email Message Click the Password Reset button
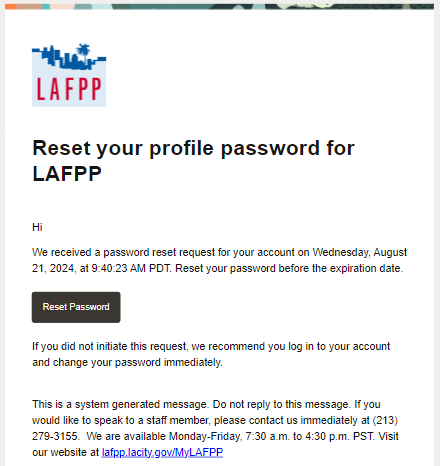
STEP 6: Create a New Password
Enter a new password, confirm, and click Reset Password. Passwords must meet the following criteria:
- The password must have at least 12 characters.
- The password cannot exceed 40 characters.
- The password cannot contain the First Name of the user.
- The password cannot contain the Last Name of the user.
- The password cannot contain the user name.
- The password must have at least 1 lowercase characters.
- The password must have at least 1 uppercase characters.
- The password must have at least 1 numeric characters.
- The password must have at least 1 special characters.
- Cannot repeat last 4 passwords
Important: Confirm Password and Password fields must match.
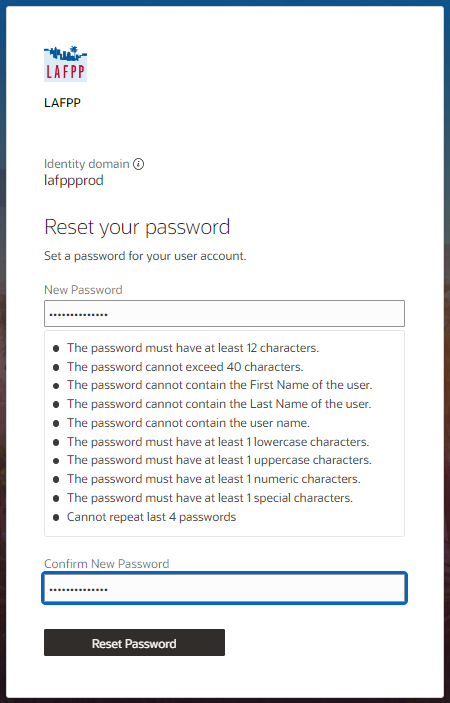
STEP 7: Click on Continue to Sign In
Note: An email will notify you that your password has been reset.
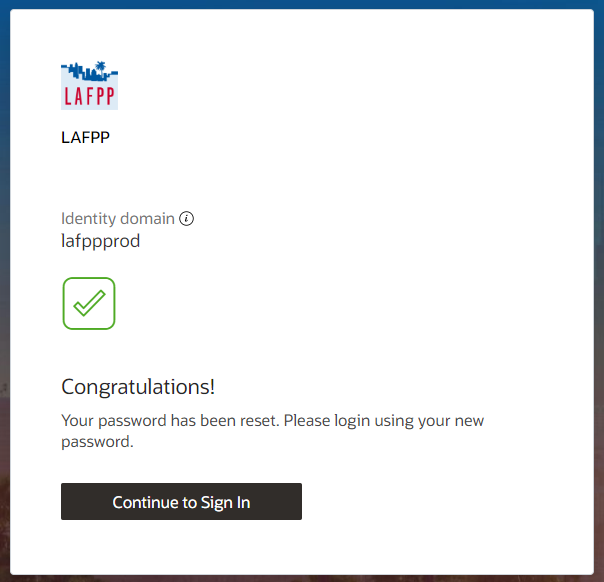
STEP 8: Enter Your Username and Password, then Click Sign In
Important: Logging on with an email address does not work at this time.
Usernames and Passwords are case sensitive.
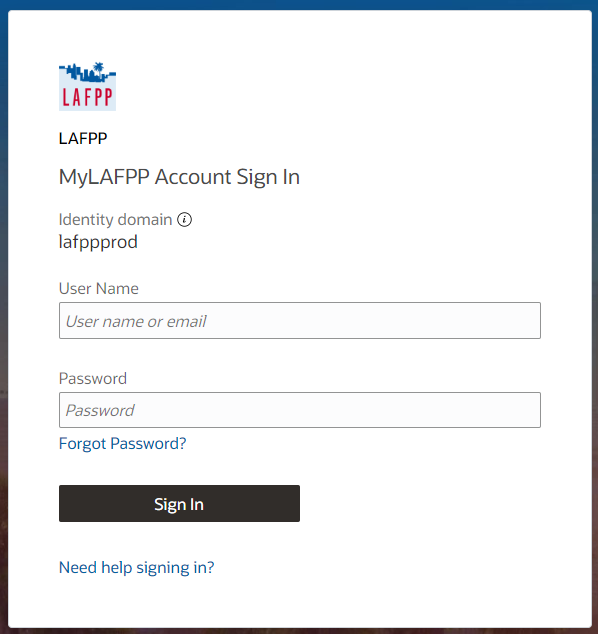
Important Message: If you are resetting your password due to the recent upgrade follow the additional steps below.
Otherwise skip to Step 9.
Additional STEP 1: Click Enable Secure Verification
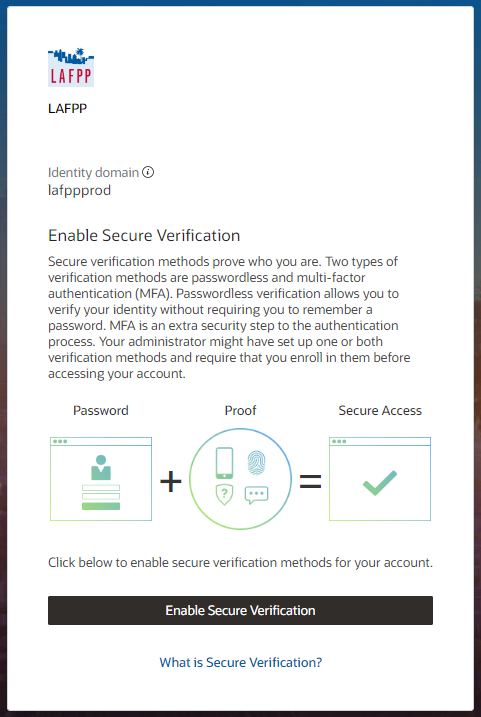
Additional STEP 2: Select Verification Method
EMAIL MAY ALREADY BE SET AS YOUR DEFAULT VERIFICATION METHOD.
Please click on either Phone Number or Mobile App to set up an additional verification method.
We recommend selecting “Phone Number” as a secondary secure verification method. If you do not register an additional method you will not be able to add one later.
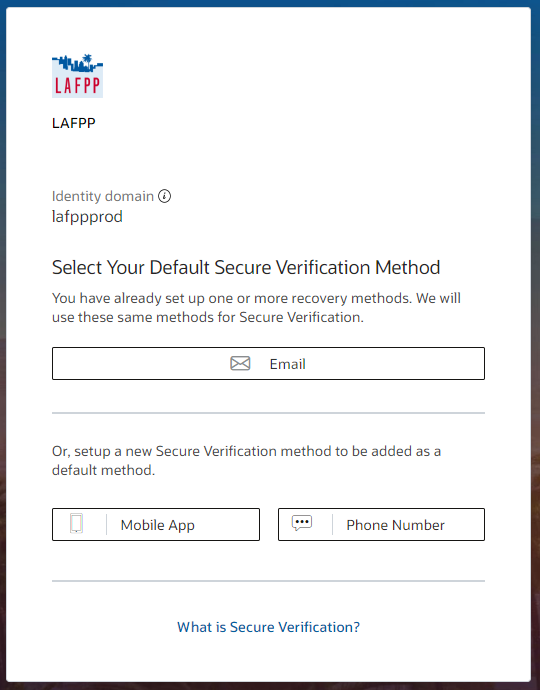
Additional STEP 3: Verify Verification Method or Enter Phone Number and Click Text Me
Note: We recommend using Phone Number. Enter your phone number by selecting first the Country Code and then entering the phone number. Click Text Me.
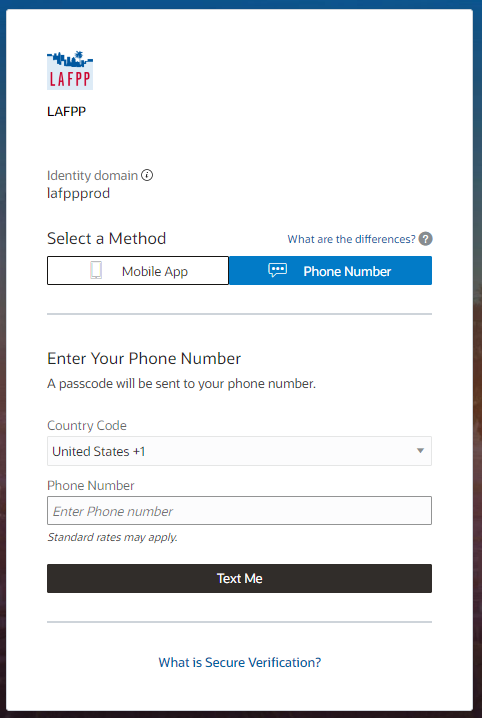
Additional STEP 4: Enter Passcode and Click Verify Passcode
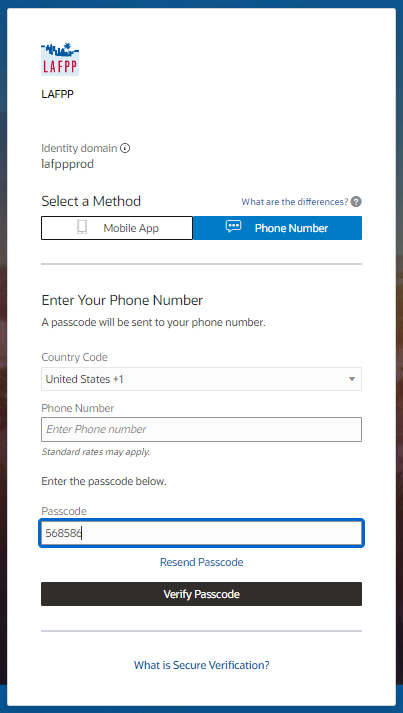
Additional STEP 5: Successfully Enrolled! Click Done
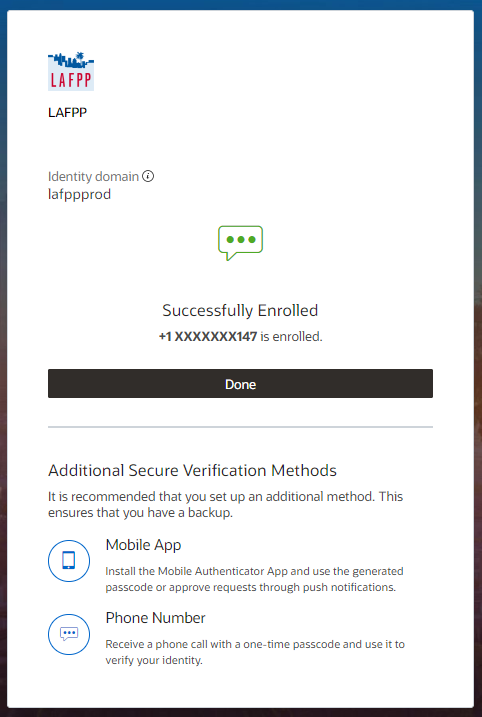
STEP 9: Verify Authentication
Note: A passcode will be sent to default verification method.
You may change methods by clicking the icons below alternative login methods, if available.
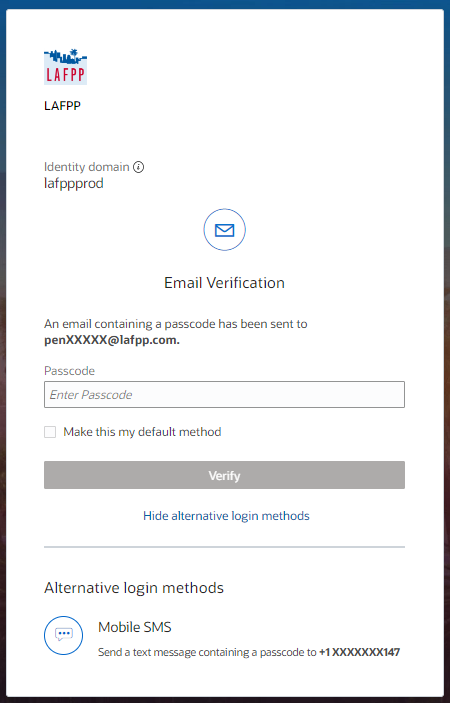
NOTE: If you see a webpage saying” You don’t have access to any apps”, close the page and log in again.
You will be redirected to your MyLAFPP account. Congratulations!
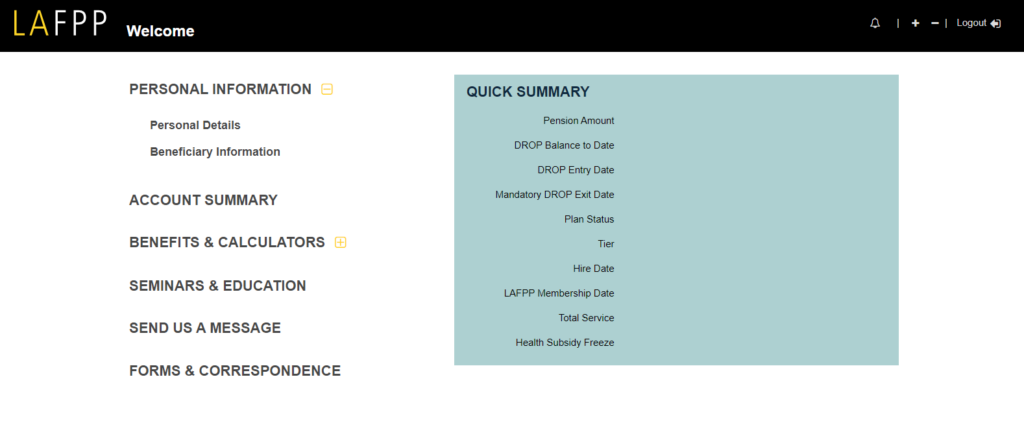
Contact Us
If you require further assistance please contact the Communications & Education Section at (213) 279-3155 or (844) 885-2377, Monday-Friday from 7:30 a.m. to 4:30 p.m. (PDT), excluding weekends and City Holidays.
